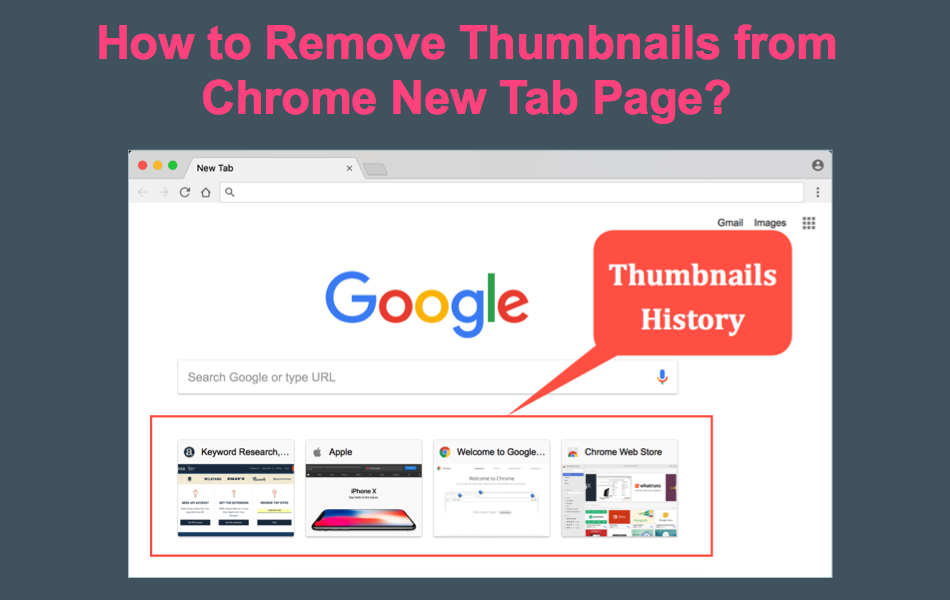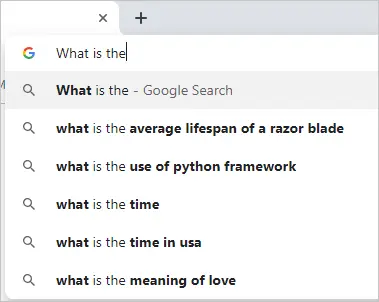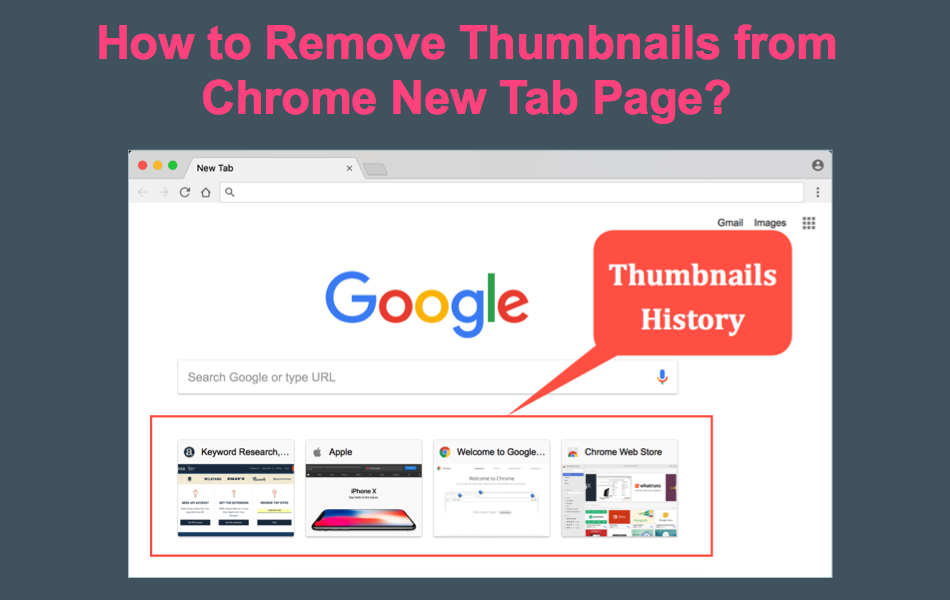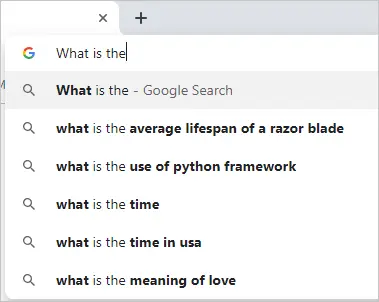Take the following steps to modify pop-up blocker settings in Google Chrome:
Click Remove All Shown under the search box. Confirm all cookies listed below search pertain to Lexis. Type Lexis in the Search cookies box and press Enter. Click into Search cookies field to right of All cookies and site data. Click the arrow next to See All cookies and site data section to view the listing of the cookie files. Click Site Settings near the bottom of the Privacy and security section. Take the following steps to delete a specific cookie in Google Chrome: Note: If user does not want to enable all cookies please add sites to Allow list below. The option will change from Blocked to Check the option Allow local data to be set (recommended). If first entry in list says Blocked then click on slider to enable. Click Site Settings near the bottom of the Privacy and security section. Click Advanced at bottom of settings to expand. In the top-right corner of Chrome, click the Chrome menu. 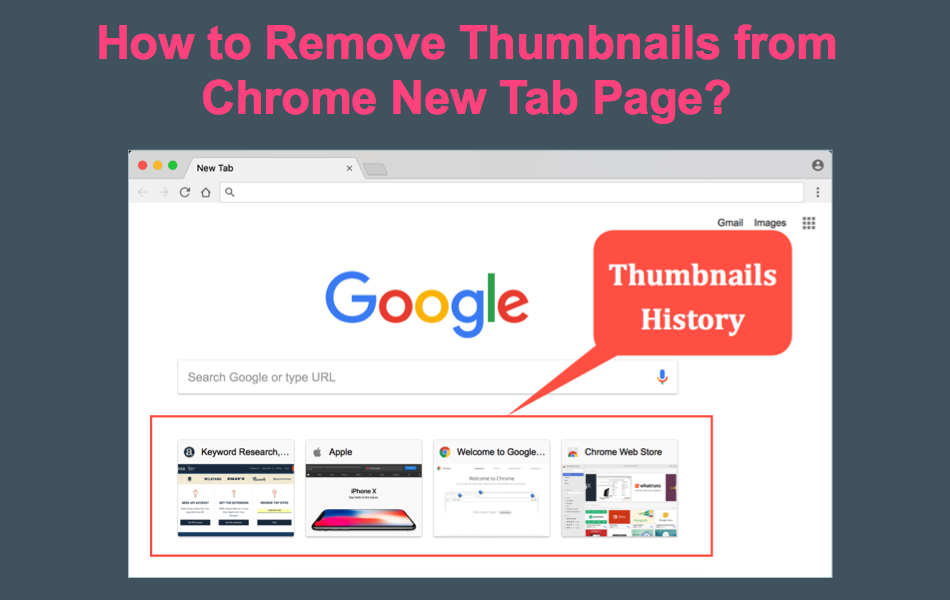
Take the following steps to enable cookies in Google Chrome:
Make sure the option Cached images and files is checked and remove all other checkmarks. At the Time range drop-down box, select All time. Click Clear browsing data at top of Privacy and security section. Scroll down to the Privacy and Security Section. 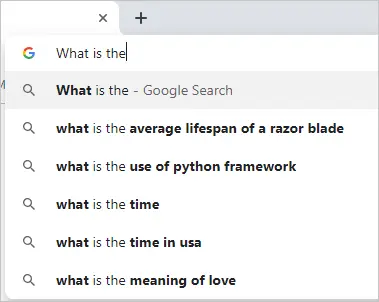 In the top-right corner of Chrome, click the Chrome menu (3 dots). Reopen Chrome and navigate to a non-Lexis website. If the issue persists user may need to fully close and restart their browser and Clear Cache again. Note: If customer is unable to close all browser tabs, skip this step and perform all other steps. Take the following steps to clear cache in Google Chrome: Remove an Entry in Autofill Dropdown Clearing Cache
In the top-right corner of Chrome, click the Chrome menu (3 dots). Reopen Chrome and navigate to a non-Lexis website. If the issue persists user may need to fully close and restart their browser and Clear Cache again. Note: If customer is unable to close all browser tabs, skip this step and perform all other steps. Take the following steps to clear cache in Google Chrome: Remove an Entry in Autofill Dropdown Clearing Cache